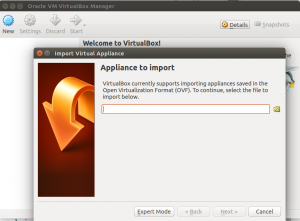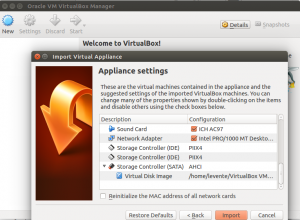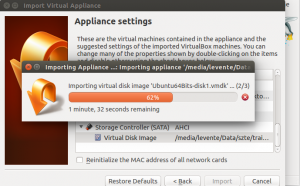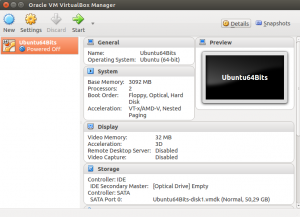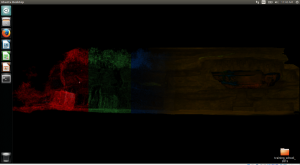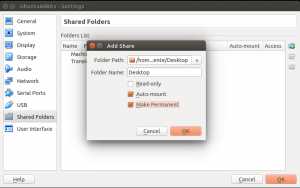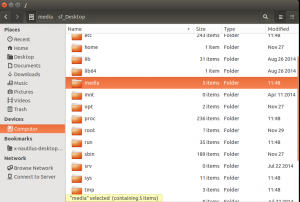In order to prepare in advance your laptop, please try to follow these steps:
- Download and install the latest Virtual Box installer from this site (depending on your system configuration, you should choose from Windows/Linux/OSX). Please note, that you will need administrator rights on your machine! Also be aware, that the virtual machine needs a laptop with at least a 2GB RAM and 16GB free hard disk space!
- After the installation, please download the Virtual Box Extension pack (double click on the downloaded file). Please follow the instructions in order to complete the installation process!
- We prepared a virtual machine for you with all the necessary tools for this lab session. You can download it from here (~ 6GB) or alternate link. The default user is ros with the same password as the user name.
- Launch the Virtual Box application (Windows users: start menu; Linux/OSX users: type virtualbox in terminal).
- Choose from the File menu the Import Appliance… Choose the downloaded file from the 3rd point (using the right side yellow icon). It should appear a similar window to:
- Follow the steps by clicking Next and then Import. Please note that, you will need ~ 9GB space on your disk. If you have several partitions, you can also choose where to store the virtual machine (before the import step) as it is visible in the following figure:
Be patient, this step may require some minutes in order to complete:
- Try to launch the prepared machine clicking the Start (Green arrow). It should look like:
After this, it will boot your virtual machine (you might need to press enter to select the first boot item). After a few seconds, you should see a window similar to:
- User and pass for this machine is ros.
- Please note that this is a machine which has a separate (virtual) storage! In order to access this easily, you should share a folder between you laptop (host machine) and virtual box (guest machine), which you can do accessing the settings like (it might need to shut down first the virtual machine in order to edit its settings):
and after reboot you will see your shared folder under /media/… like:
- Enjoy your new virtual machine! You can access the already installed applications such as MozzilaFirefox, LibreOffice, nautilus(file manager), xterm on the left hand pane of your desktop. When you would like to end up your virtual session, just close the window (you will be asked if you want to shut down), and everything will be closed. You can also store your session (just like choosing hibernate in a normal computer), if you choose Take Snapshoot from the Machine meniu (this will need another ~ 2GB hard disk space).
- If you encounter EFI BIOS related issues, try to disable it from the BIOS, and then reimport the VM.
- In case that you encounter any problem during these steps, please email me!